안녕하세요 진자이입니다 :) 이번 포스팅에서는 시간의 흐름에 따른 데이터 누적값을 나타날 때 유용한 영역 차트와 이를 활용한 100% 누적 영역 차트에 대해 기록해보고자 합니다.
영역 차트
영역 차트는 시계열에 따른 누적 데이터가 어떻게 구성되고 있는지 보여 줄 때 효과적으로 활용할 수 있는 차트이다. 시간의 흐름에 따라 데이터 값의 변화를 확인할 수 있는데, 색상을 활용해 그 영역의 비율 또는 비중을 표현할 수 있다. 라인과 축 사이의 공간을 색상으로 채운 후 라인 차트를 기반으로 시각화해보자.
기본 세팅

이제, 기본적인 라인차트 그리는 방법에 대해 알아본다. 먼저, 태블로 시트 빈 화면을 가져온다. 데이터는 슈퍼스토어 - 샘플 파일의 [주문] 시트를 이용한다. 데이터는 Tableau가 실습할 때 사용하라고 설치해둔 엑셀 파일을 모아둔 [저장된 데이터 원본]에서 가져올 수 있으며, [Sample - Super Store]를 누르면 된다. 한국어 [슈퍼스토어 - 샘플] 누르면 한국 상황에 맞게 번역된 파일로 열린다.
영역 차트 실습
제품 대분류별 시간의 흐름에 따른 매출을 영역 차트로 표현해보자.

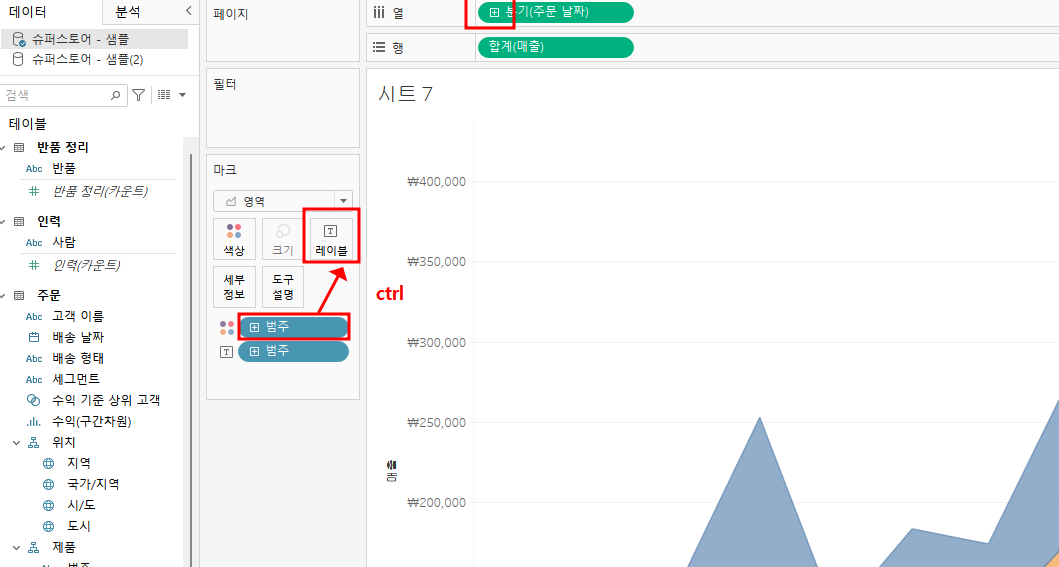
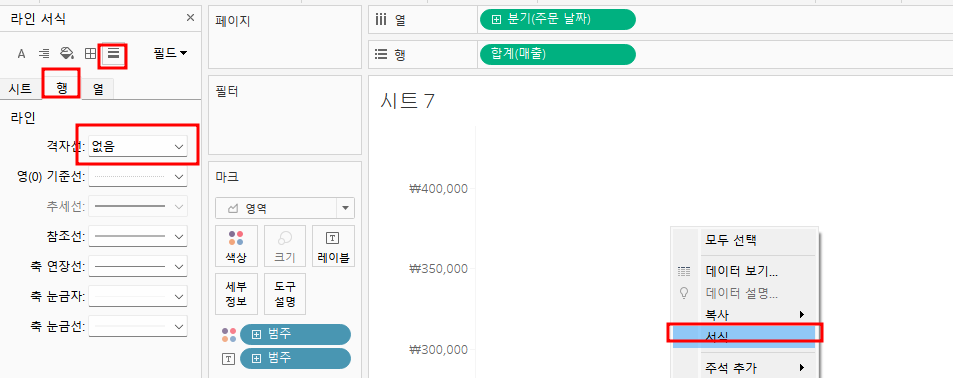
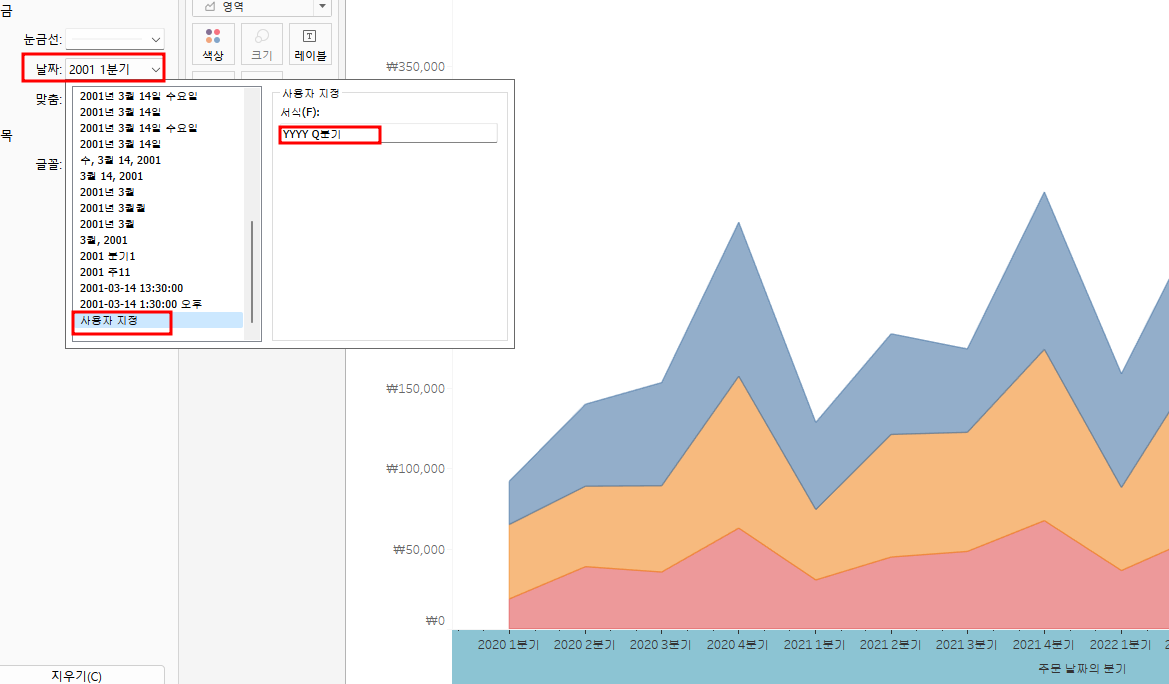

100% 누적 영역 차트 실습
앞서 활용한 영역 차트에서 100% 누적 영역 차트를 확인해보자.
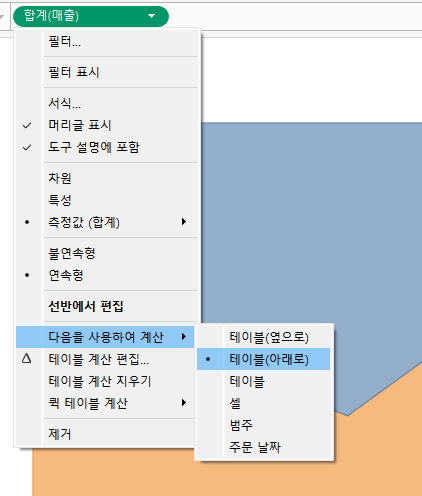

'VISUALIZATION' 카테고리의 다른 글
| [Tableau] 도구 설명을 포함한 맵 차트 만들기 (0) | 2023.07.20 |
|---|---|
| [Tableau] 분산형 차트(Scatter Chart) (0) | 2023.07.10 |
| [Tableau] 워드클라우드(WordCloud) (0) | 2023.07.10 |
| [Tableau] 이중 축 차트(Dual Axis Chart) (0) | 2023.07.10 |
| [Tableau] 막대 차트(Bar Chart) - 그룹 막대 | 누적 막대 | 비율막대 (0) | 2023.07.10 |



